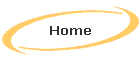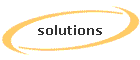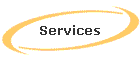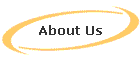|
Component List
The MetaQuest Update (MQU) product, which is a member
of the MetaQuest™ family of products, is used to update information in
the repository using one component (more components will be introduced
in the future):
- MetaQuest CR-Update (cross-reference)
– Designed for the expert user who wants to map an object in one
object type to another object in a different object type when the
object types aren’t directly related.
This component is launched from a Windows command line and its
capabilities are:
- Extended name – Each object in the repository can have an
extended name, which is longer that 32 characters.
It is managed by an administrator using the
MetaQuest Administration tool (MQA).
|
CR-Update
The MQCRU is a powerful cross-reference mapping tool that is used to make
indirect links between objects in the repository. Many times a user may want
to link two objects together that aren’t directly related, which forces the
user to create intermediate objects and link them to achieve the goal. Let’s
take a specific example:
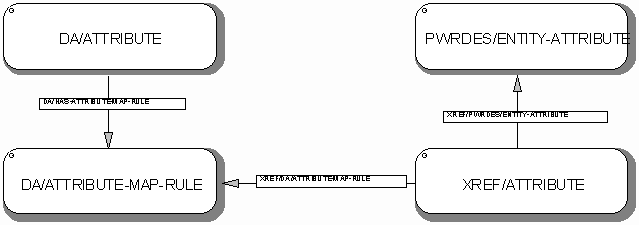
The repository path shown in above starts at the object type named
DA/ATTRIBUTE and terminate at the object type named PWRDES/ENTITY-ATTRIBUTE.
In this situation, the user wants to link a single DA/ATTRIBUTE to several
PWRDES/ENTITY-ATTRIBUTEs, while at the same time defining a rule, which will
be stored in one of the attributes of the DA/ATTRIBUTE-MAP-RULE object type.
Before any linking can be done, the administrator must define the repository
path shown above using the MQA.
Assuming the repository path has been defined and has been named “DA
MAPPING”, let’s proceed.
The first window that appears is the introduction window and it serves as an
optional display at the beginning of the mapping. Click on “Skip this screen
in the future.” if you don’t want to see this window in the future.
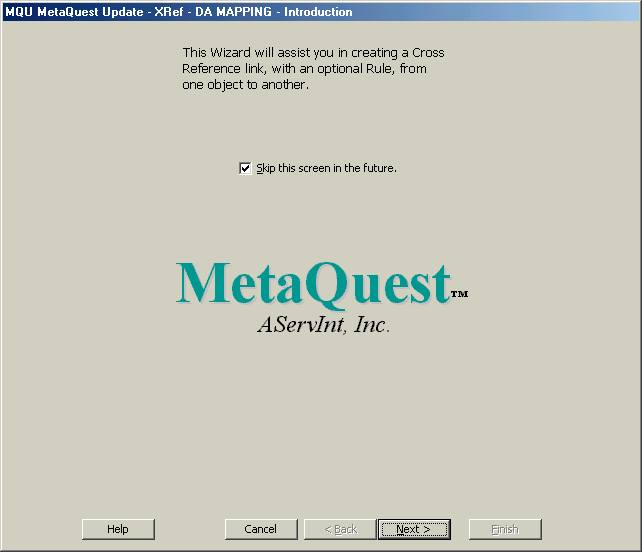
Click on the Next button to see the From Object window. If the CR-Update
is being executed from another application, then the From Object type and
From Object will automatically be populated with the values passed from the
other application and that is the case here. If this is not the case, then
you would have to select the From Object Type and From Object yourself.
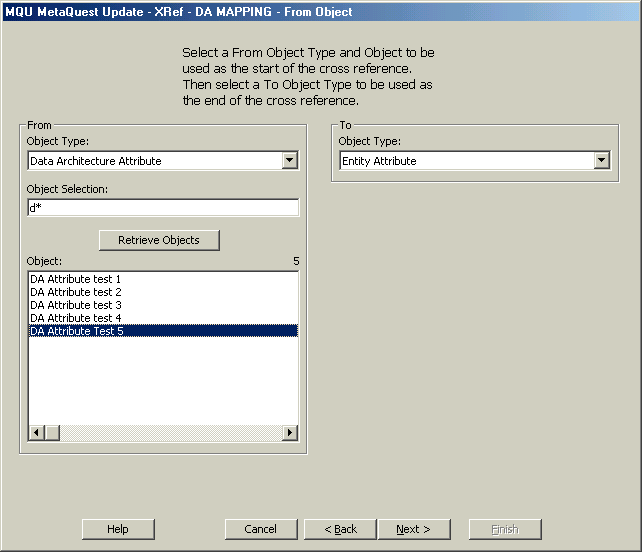
Notice that the From Object Type, From Object and To Object Type have all
been selected and that the Next button is enabled to move to the next
window. Also notice that we’ve selected “Data Architecture Attribute” as the
From Object Type and that relates to the DA/ATTRIBUTE in the model above.
And finally, we’ve selected “Entity Attribute” as the To Object type and
that relates to the PWRDES/ENTITY-ATTRIBUTE in the model above. Click Next
to proceed to the Rule Selection window.
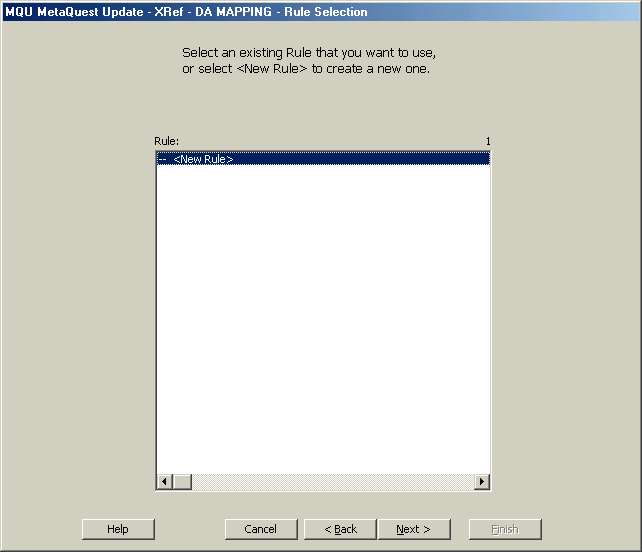
The Rule Selection window allows the user to select a rule that will be
part of the relationship from the FROM object to the TO object. In this
case, there aren’t any rules created yet, so we must create one by clicking
on <New Rule>. If the administrator had defined this path without a rule,
then this window wouldn’t be displayed. Click on Next to proceed to the To
Object(s) window.
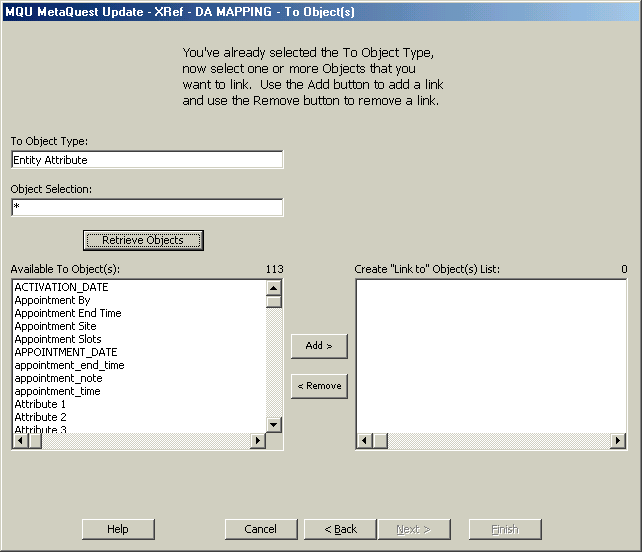
Notice that the To Object Type is “Entity Attribute”, which is the same
value we selected on the From Object window, and that the Available To
Objects list box has been populated with the entire list of Entity
Attributes as a result of clicking on the Retrieve Objects button. The list
could be shortened if we specified something other than “*” for the Object
Selection and then clicked on the Retrieve Objects button. At this point
it’s worth while to review that our goal is to relate a single Data
Architecture Attribute to several Entity Attributes through a rule and that
we’ve:
- Selected a From Object Type named “Data Architecture Attribute”.
- Selected a From Object named “DA Attribute Test 5”.
- Selected a To Object Type named “Entity Attribute”.
- Selected <New Rule> to create a new rule.
And now we can select one or more Entity Attributes to link to by
highlighting one or more entries in the Available To Object(s) list box and
clicking on the Add button.
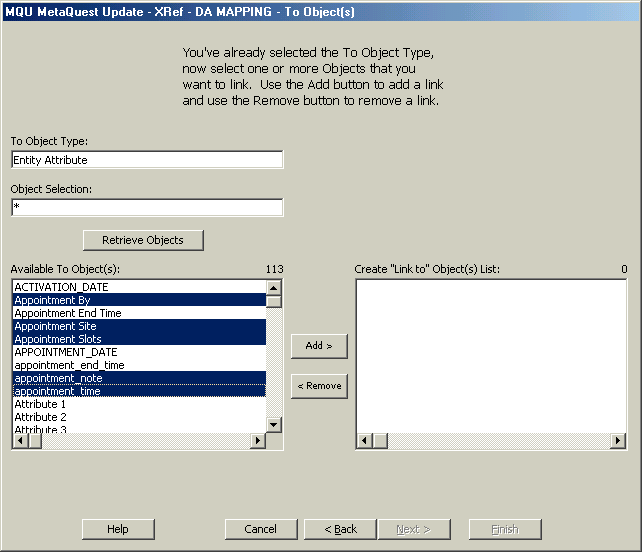
Hold down the control key and click on several entries and then click on
the Add button and notice that the selected entries move from the left list
box to the right list box.
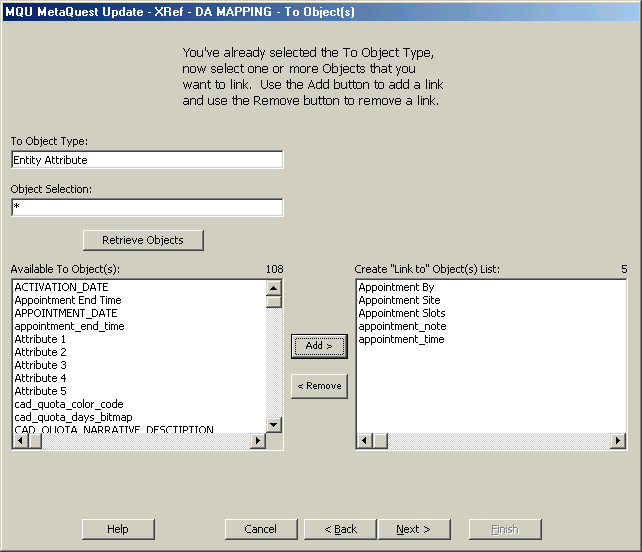
Now the Create Link To Object(s) List is populated and notice that the
Next button has been enabled, which means that we can proceed to the next
window. Click on Next to proceed to the Summary Information window.
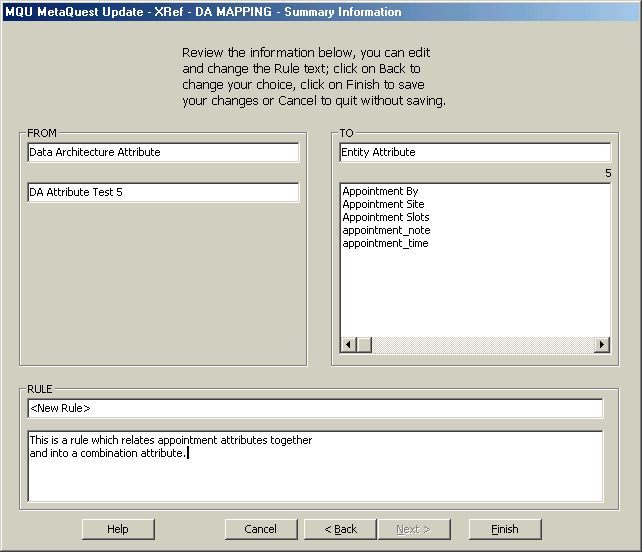
The Summary Information window contains all the information that will be
updated into the repository:
From Object Type:
Data Architecture
Attribute
From Object:
DA Attribute Test 5
To Object Type:
Entity Attribute
To Object(s):
Appointment By
Appointment Site
Appointment Slots
Appointment note
Appointment time
Rule Text:
This is a rule that
relates appointment attributes together and into a combination
attribute.
|
Note that the name of the Rule isn’t important because it will be
generated by MetaQuest, but the text is important because it defines the
rule. Click on finish to update the information to the repository and a
message is displayed asking if you want to continue and do another, or quit.
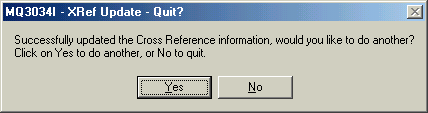
Click on Yes to start over and do another mapping and notice that the
value entered on the first window are still there and may be changed, or
another rule may be added to the same From object.
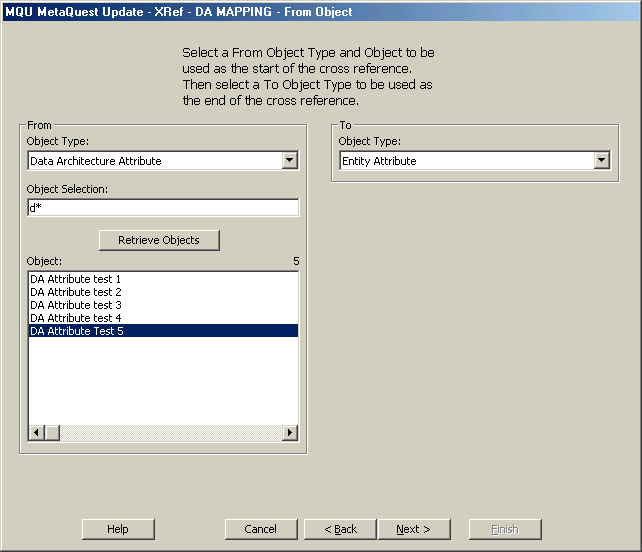
Notice that the Introduction window isn’t displayed since we indicated
not to display it anymore when we first started. At this point, we can
verify what we’ve done by selecting the same information on this window as
we did originally and click on Next to see the Rule Selection window.
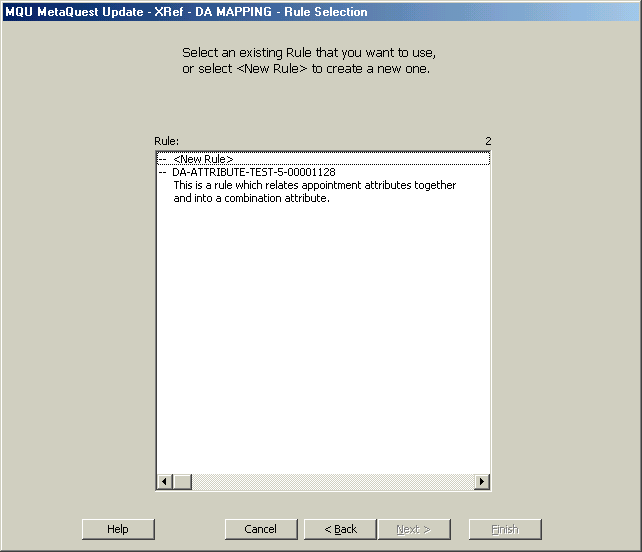
This time, the Rule Selection window is populated with the rule that we
just created in our previous run and notice that the name is a system
generated name, but the text description is what we entered on the Summary
Information window. At this point, we create another new rule by selecting
<New Rule> or we can add or delete links to the existing rule by clicking on
the rule name and clicking on Next. Click on the rule that we created and
click on Next.
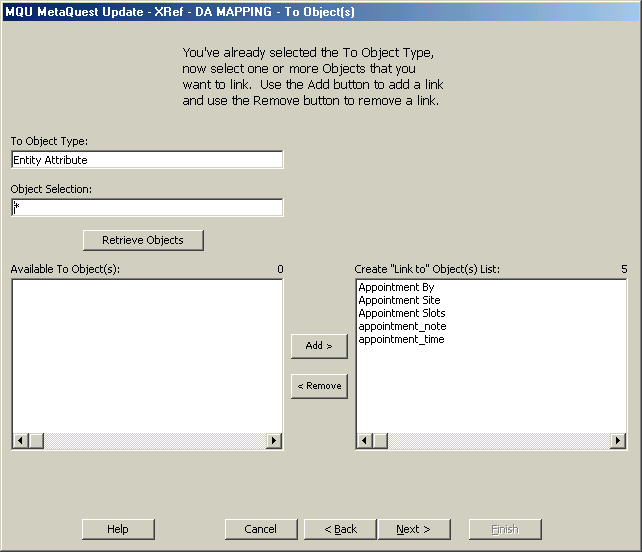
Now it can be seen that the rule just created accurately reflects the
links that we made and at this point more links can be added or existing
links can be removed by selecting them and clicking on the Remove button.
This is just one example of how to use the MQCRU tool to simplify mapping
objects in the repository.
|