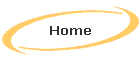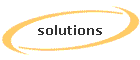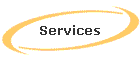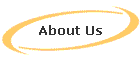|

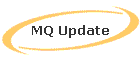
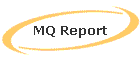
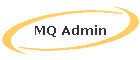
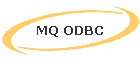
|
|
Component List
The MetaQuest Query (MQQ) product, which is a member of the MetaQuest™
family of products, is used to retrieve information from the repository
using one of several components:
- MetaQuest EZ-Query (Easy) – Designed for beginners who want easy
access to a list of objects of a particular type from which one or more
reports may be generated.
- MetaQuest DD-Query (Dual Display) – Designed for users who want to
examine a side by side list of two object types that are closely
related, typically in a many to many relationship.
- MetaQuest EX-Query (Extended) – Designed for the advanced user who
wants to start with a pre-defined set of object types and expand from
there to explore related objects and object types.
- MetaQuest PW-Query (Power) – Designed for the expert user who wants
to search all or large portions of the repository based on multiple
predicates on one or more object types.
Each of these components are launched from the
MetaQuest Main Menu and they all have similar capabilities:
- Extended name – Each object in the repository can have an extended
name, which is longer that 32 characters.
- MetaQuest Report (MQR) – The MQR is used to extend the existing
Repository report path to produce a rich text formatted (RTF) document that
contains attributes of any objects listed in the report.
All components are managed by an administrator using the
MetaQuest
Administration tool (MQA).
|
Main Menu
| The MetaQuest Main Menu is the first window shown when the MQQ is
launched and it allows the user to select which query component to use. |
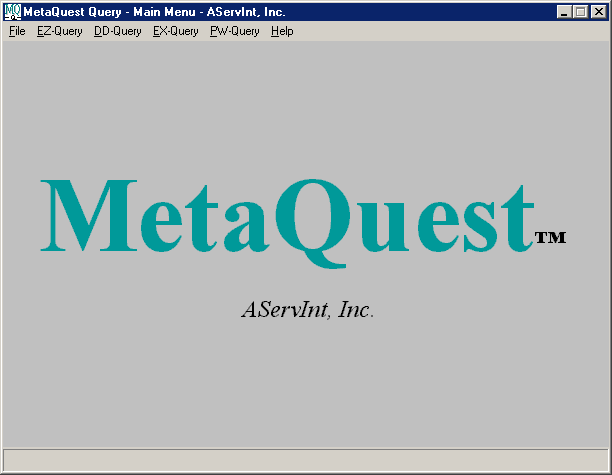
EZ-Query
The MetaQuest EZ-Query (MQEZQ - Ease of Use) component is designed for beginners who
want easy access to a list of objects of a particular type from which one or
more reports may be generated. The capabilities include:
- List of objects is generated from a single repository object type.
- All objects are listed.
- A report may be generated, using the MQR, for one or more of the
objects in the list.
The MQEZQ is launched from:
- The EZ-Query drop down menu on the MQQ main menu.
A MQEZQ, which is defined by the
MetaQuest Administration tool, is selected from the Main Menu drop down
menu.
|
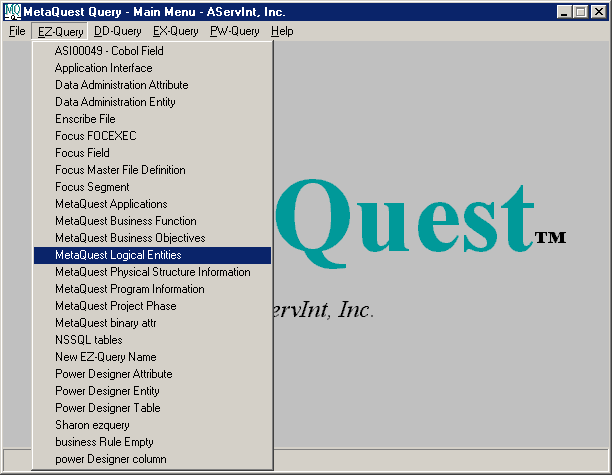
The MQEZQ window appears with the list of objects.
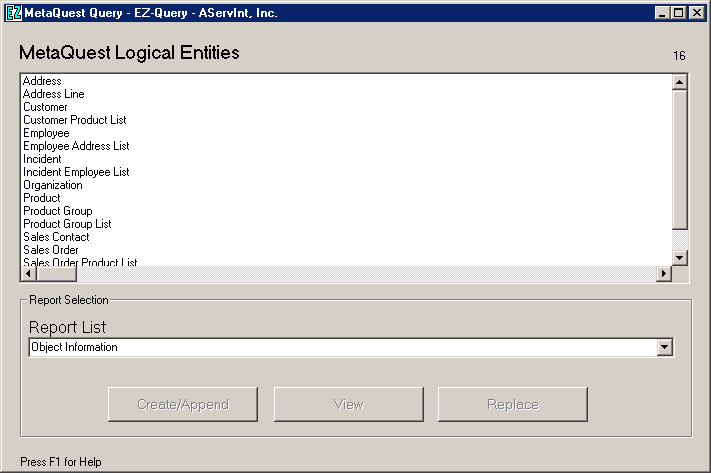
Select one or more objects and a report and click on Create/Append to
create the report. 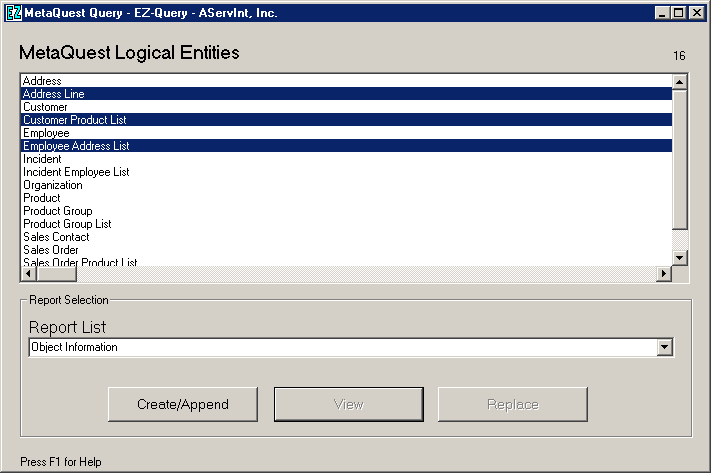
Then click
on View to view the Report Display of the
MetaQuest Report component. 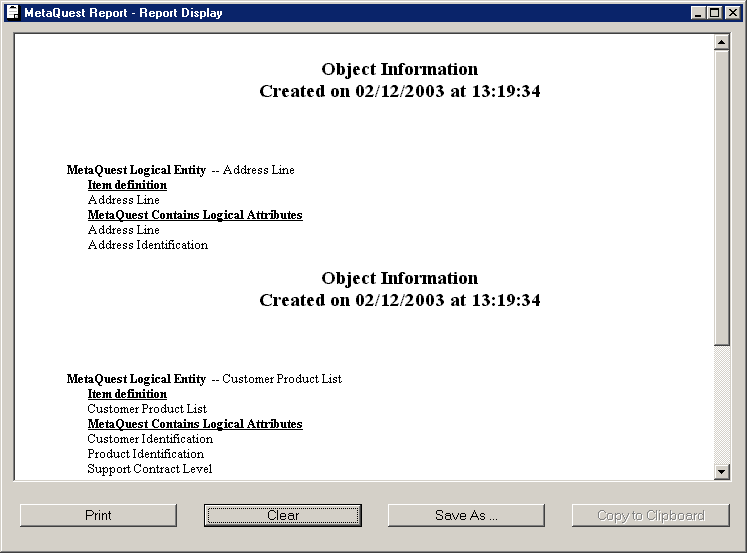
DD-Query
The MetaQuest DD-Query (MQDDQ - Dual Display) component is designed
for users who want to examine a side by side list of two object types
that are closely related, typically in a many to many relationship. The
capabilities include:
- Side by side list of objects from two different, but related,
object types.
- Select one or more objects from one side and display all related
objects on the other side.
- Select one or more objects from either side and create a report
using the MQR.
The MQDDQ is launched from:
- The DD-Query drop down menu on the MQQ main menu.
A MQDDQ, which is defined by the
MetaQuest Administration tool, is selected from the Main Menu drop down
menu. |
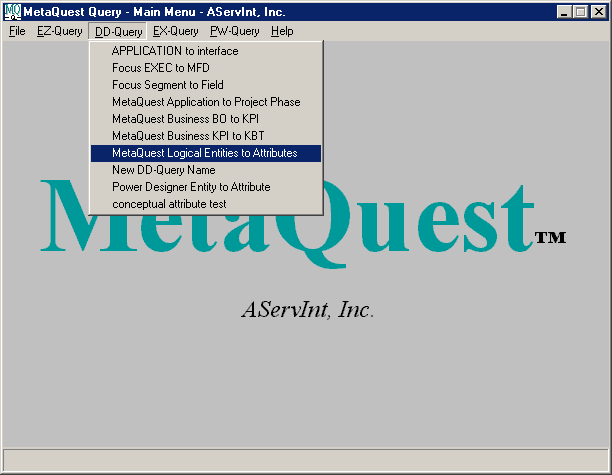
The MQDDQ window appears with both object lists empty.
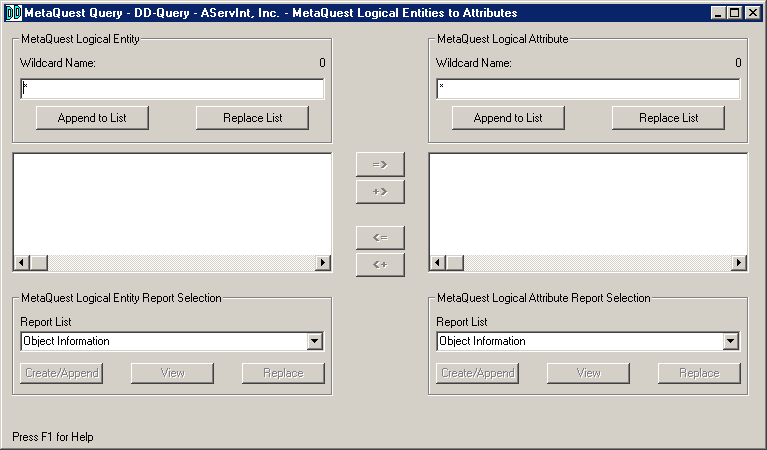
| Click on Append to List to display a list of MetaQuest
Logical Entities and the select one or more of them and click on the
right arrow to see the MetaQuest Logical Attributes that are related. |
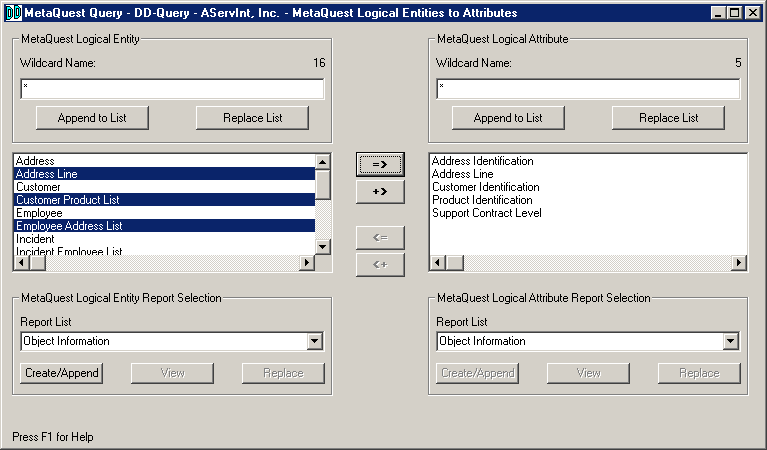
Selections an MetaQuest
Logical Attribute and click on the left arrow to see the related Entities.
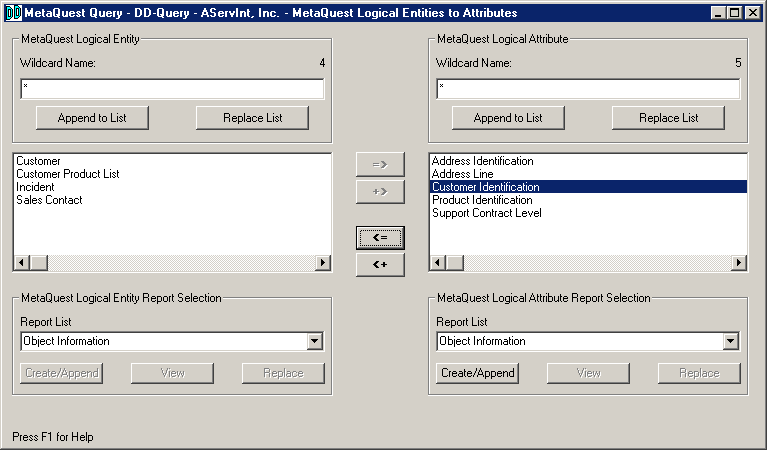
| Select an object from either list and create a report
by clicking on the corresponding buttons in the
Report Selection list
below just as we did in the EZ-Query window. Also note that the
Report Display window is the same window used by all MQQ components and
it can be used to accumulate reports throughout the user session. |
EX-Query
The MetaQuest EX-Query (MQEXQ - EXtended) component is designed
for the advanced user who wants to start with a pre-defined set of
object types and expand from there to explore related objects and object
types. The capabilities include:
- Side by side list of objects types on the left and objects
and/or object types on the right.
- Double click on an object type on the left side or click on the
plus sign to see all related object types displayed indented and
below the selected object type.
- Select an object type on the left to see the corresponding list
of objects on the right.
- Double click on an object on the right side to see all related
objects displayed indented and below the double clicked object.
- Print a report, using the MQR, of the contents of the object
type list on the left side.
- Print a report, using the MQR, of the contents of the object
list on the right side.
- Select one object from the right side and create a report using
the MQR.
- Use the MQA to designate one or more titles and one or more
corresponding object types for each to be used as part of the
EX-Query list.
- Scroll bars will appear when text goes beyond the vertical and
horizontal display dimensions.
- The vertical bar that splits the side by side display view is
positional.
The MQEXQ is launched from:
- The EX-Query drop-down menu on the MQQ main menu.
A MQEXQ, which is defined by the
MetaQuest Administration tool, is selected from the Main Menu drop down
menu. |
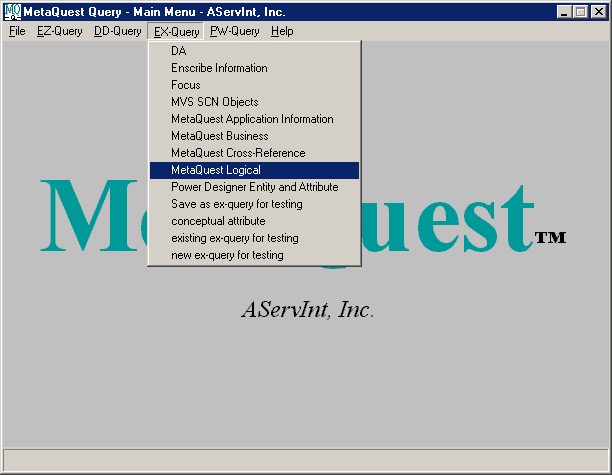
The MQEXQ window will appear
with the left pane populated with Object Types and the right pane empty.
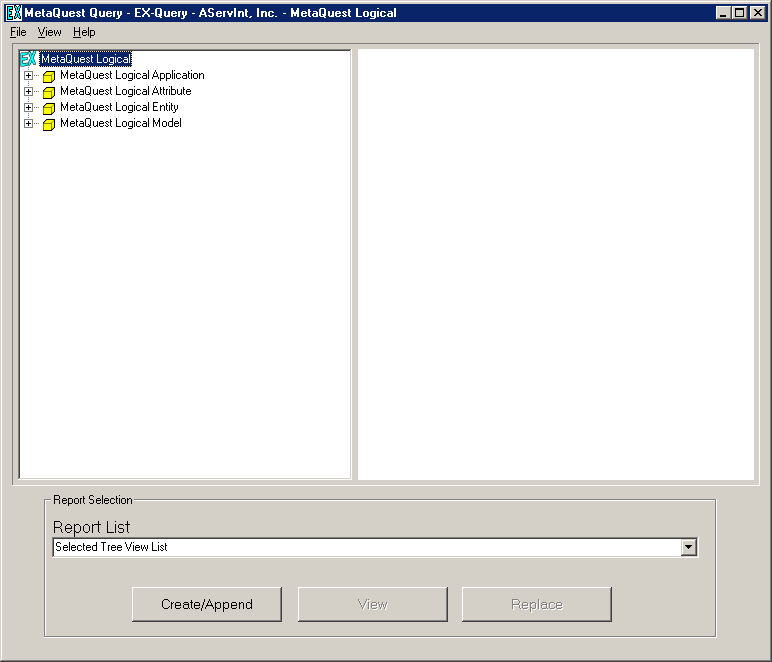
| Double click on one of the
Object Types or click on the plus sign next to it to see all related
Object Types indented in a list below. |
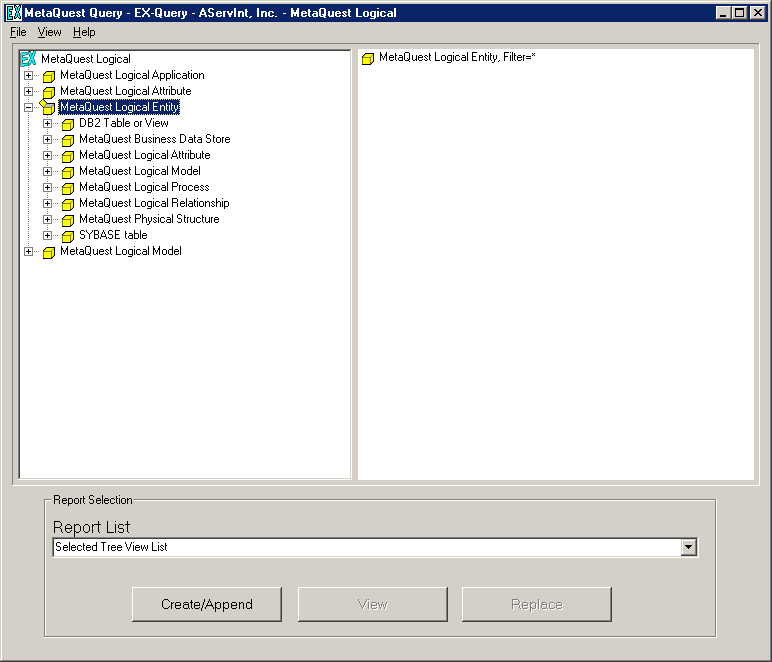
| Notice that a the selected Object Type on the left also
appears in the right pane. Double click on the Object Type in the
right pane to get Object instances (with optional wildcard) in a list
indented and below. |
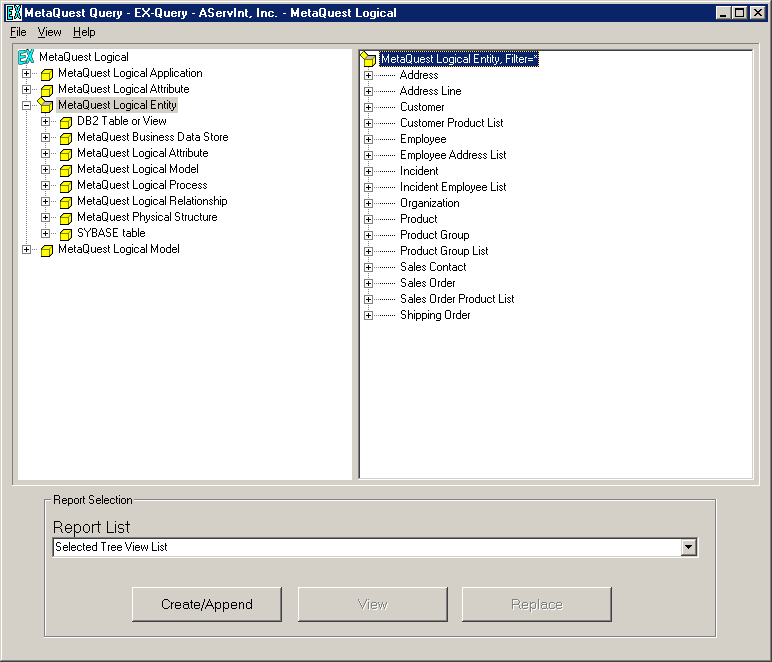
| Double click or click on the plus sign on one of the
MetaQuest Logical Entities in the list and it expands to show all
related Object Types. Then again you can expand one of the
resulting Object Types to get a list of related Objects to the parent
Object and Object Type. |
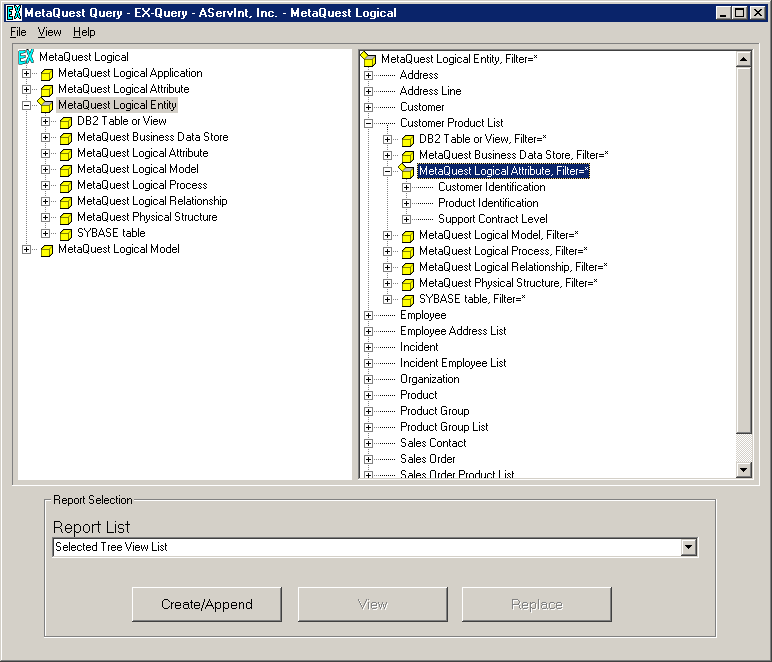
| You soon realize that this list can go on and on
and on as far as the user wants to take it. Also notice that
the same Report Selection window is at the bottom of the screen and
it allows you to create a report - just like EZ-Query and DD-Query -
to the same Report Display window. There are two additional
reports for EX-Query and they are "Selected Tree View List" and
"Full Tree View List" and these reports will display the contents of
the left or right pane. For example, by selecting the
Attribute named Customer Product List and selecting the "Selected
Tree View List" report, and then clicking on Create/Append, the
following report is created. |

If the "Full Tree View List"
report had been selected, then the entire contents of the right pane
would have been printed.
PW-Query
The MetaQuest PW-Query (MQPWQ - PoWer) component is
designed for the expert user who wants to search all or large
portions of the repository based on multiple predicates on one or
more object types. The capabilities include:
- Allow the user to choose one or more object types to be
searched.
- Allow the user to choose one or more attributes to be
searched. The attribute list is generated from the combination
of all attributes for all object types in the object types list.
- Allow the user to enter one or more predicates, each of
which can be logically ANDed or ORed with other predicates.
- Each predicate is a case sensitive or case insensitive
search of the corresponding attributes.
- Allow the query to be submitted in one mode:
- Background – Execute immediately, but allow the user to
continue working and prompt the user when finished.
- Use the MQA to designate one or more object type group
titles and the one or more corresponding object types for each
group to be used as part of the PW-Query list.
- Use the MQA to designate one or more attribute categories
such as "Description" or "Name" and define a corresponding
attribute list for each.
The MQPWQ is launched from:
- The PW-Query drop down menu on the MQQ (MetaQuest Query
tool) main menu by selecting:
- An Administrator Defined PW-Query that has been defined by
the administrator and which will be represented by a name.
- The value "<User Defined PW-Query>", which allows the user
to build a new PW-Query from scratch or select a previously
User Defined PW-Query from a folder.
A MQPWQ, which is defined by the
MetaQuest Administration tool, is selected from the Main Menu drop down
menu. |
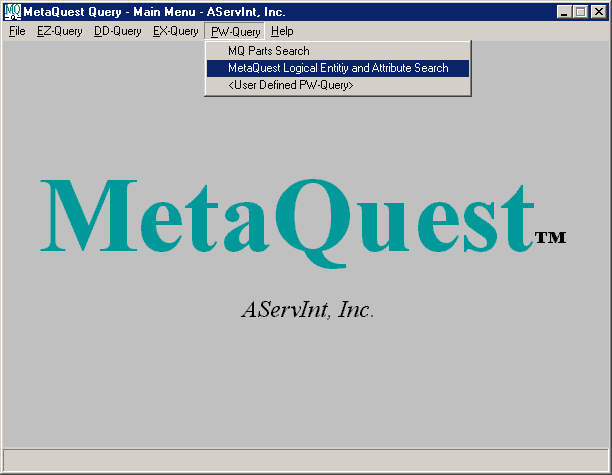
| The MQPWQ window appears and it's a Wizard driven
window and the first panel that appears is the Search List panel and
it lists the Object Types and Attributes that will be searched.
In this case the MetaQuest Logical Entity and MetaQuest Logical
Attribute Object Types will be searched and in particular the
MetaQuest Description attribute will be searched for the MetaQuest
Logical Entity and all attributes will be searched for MetaQuest
Logical Attribute. The Object Wildcard specifies which Objects
should be searched - all in this case. Note that we could have
specified "*" for the Object Type and "*" for the Attribute, which
would result in searching all Object Types and Attributes. The
Advanced Search (Adv Srch) capability allows the user to search
based on a link such as searching all MetaQuest Logical Attributes
that are related to the MetaQuest Logical Entity named "Address" -
but we won't use that feature in this case. |
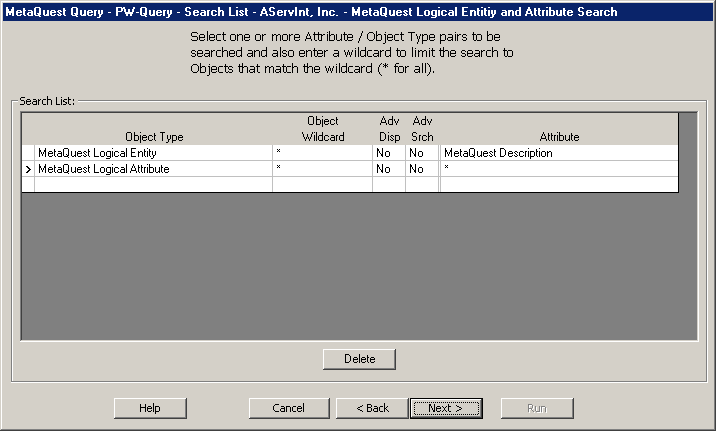
| Clicking on Next
brings up the subsequent Wizard panel named Predicate List and
this is where the search criteria is specified. We can
specify several predicates with combined by AND and OR, using
different operators and grouped by parentheses. In this case
we're doing a simple search for any string with the value "addr"
in upper or lower case. |

| Clicking on Next brings up the subsequent
Wizard panel named Run Status and it allows the user to begin
the search, which will run on the server as a separate process
from the client. As the query runs, the status will be
updated periodically and the user is free to do other things
while it runs. |
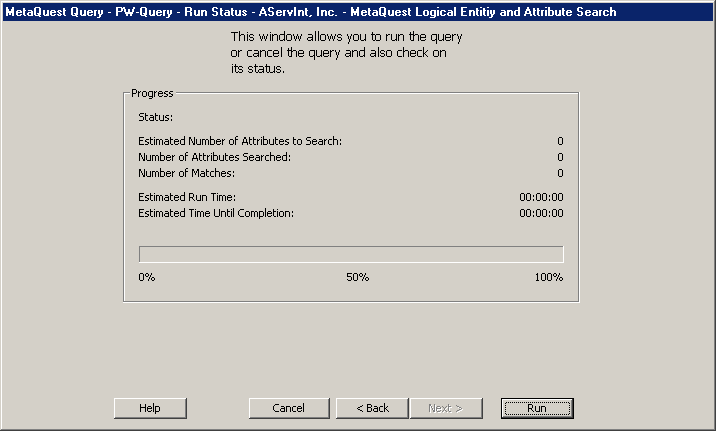
Clicking on Run will begin
execution of the Query and the Run Status will be updated.
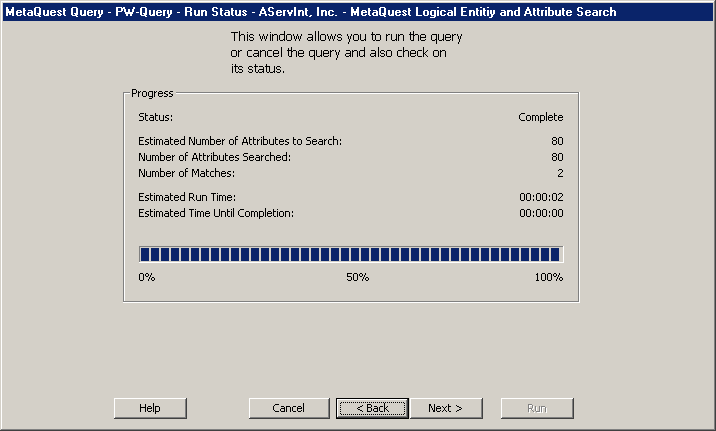 After the query is
complete, the final Wizard panel named Results List is displayed
with the results. 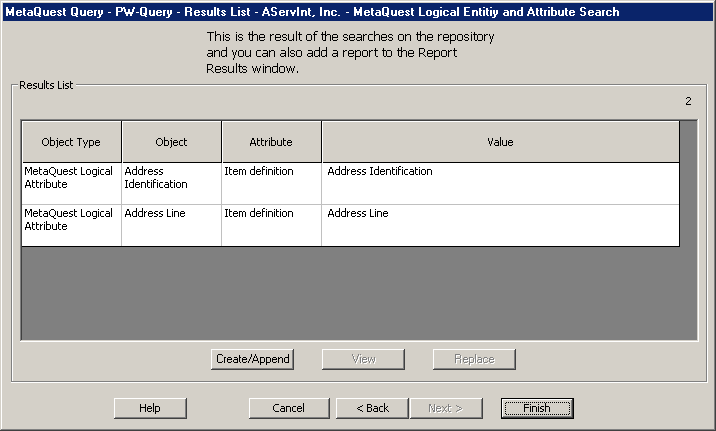
| At this point, the
user can click on the Back button to change things and run
again, or they can append the results to the same
Report Display
window by clicking on Create/Append. |
|