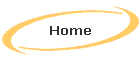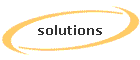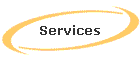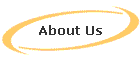|
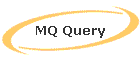
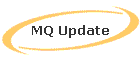
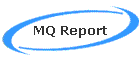
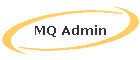
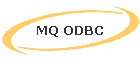
|
|
Features
MetaQuest Report (MQR) is made up of two windows
Report Selection and Report Display and reports on information in the
Repository by:
- Creating a rich text format (RTF) document.
- Allow the user to save the report to a file in several different
formats:
- Allow the user to copy all or part of the report to the Windows
clipboard.
- Allow the report to display attributes about all objects as
defined by the administrator.
- Allow the user to append several reports into the Report Display
window.
|
Report Selection Controls
The Report Selection window is displayed as part of all
MQQ components EZ-Query
for this illustration. In some cases the buttons are smaller and in
other cases they are larger depending on the room available on the
window. In all cases, the Report Selection has the same controls:
Drop Down List Boxes:
- Report List Contains a list of reports as defined by the
MQA for the particular
object type. The user can select the appropriate report as needed.
Command Buttons:
- Create/Append Execute the selected report on the list of
objects that are selected. All the objects must be of the same
object type. If there is already a report stored in the report
display window, then the new report(s) is/are appended to the end.
- View Displays the Report Display window so that the user can
view the reports that have been generated. If there arent any
reports to view, then this button is disabled.
- Replace Operates the same as the Create/Append button except
that the Report Display window is cleared first before creating the
report(s). If there arent any reports to clear, then this button is
disabled.
|
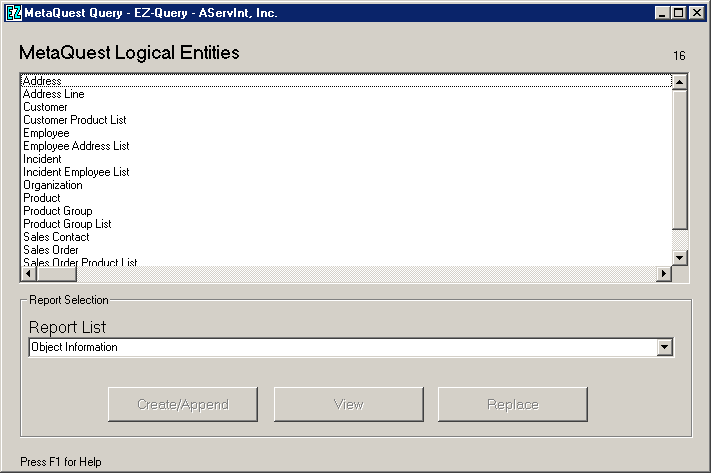
Report
Display Controls
The Report Display window is displayed when the View
button is clicked on the Report
Selection window and it has several buttons:
Command Buttons:
- Print Allows the user to print the report to the printer of
their choice using the standard windows print window.
- Clear Will clear the contents of the Report Display window.
- Save As
Will save the contents of the Report Display to a
file in one of several formats. The standard Windows Save As window
will be used to select a folder and file in the Save Report As
window below.
- Copy to Clipboard Copies the highlighted contents of Report
Display to the Windows clipboard so that it can subsequently be
pasted into any other Windows application.
Mouse Clicks:
- Left Button Click and hold the left mouse button to select
text that will be copied to the Windows clipboard.
- Right Button Click the right button to copy the selected text
to the Windows clipboard, which is the same as clicking on the Copy
to Clipboard button.
|
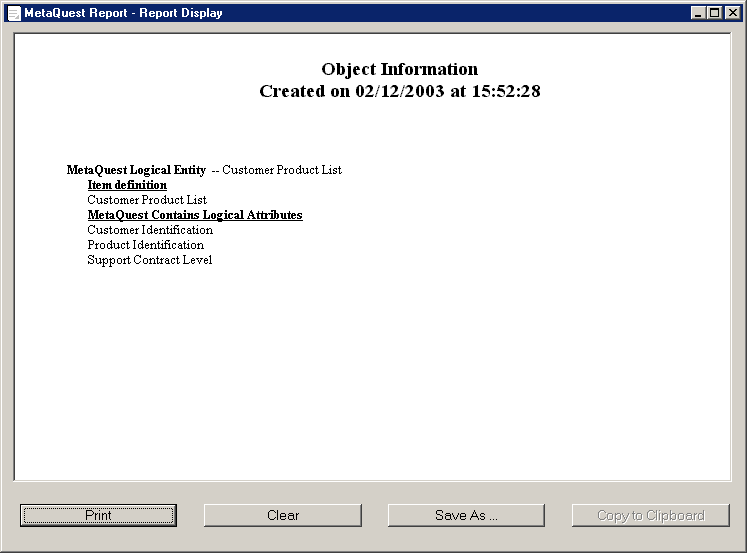
Save
Report As
Controls
The Save Report As
window is displayed when the Save
As
button is clicked on the Report
Display window and it is the standard Windows Save As dialog, which
can vary depending on the release of Windows that youre running. There
are some controls that will be initialized by the MQQ:
Drop Down List Boxes:
- File Name Gives the name of the file that the report will be
saved to. This value will be remembered by
MQQ and will be re-displayed the
next time that you do a Save As.
- Save As Type Indicates the type of file to save the report as
and the valid values are:
- Microsoft Word (*.doc) Save the report as an RTF document
with a "doc" file type.
- Rich Text Format (*.rtf) Save the report as an RTF document
with a "rtf" file type.
- Basic Comma
Separated Value (*.csv) Save the report as a CSV file in the
MQQ Basic Comma Separated Value (BCSV) format.
- Cascading Comma
Separated Value (*.csv) Save the report as a CSV file in the
MQQ Cascading Comma Separated Value (CCSV) format.
|
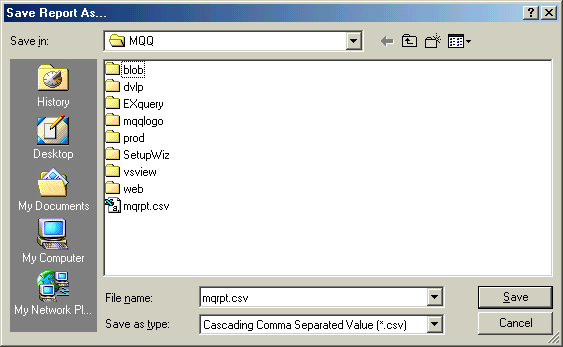
Comma Separated Value Formats
Quite often, there are times when a user wants to take
information from the Repository and transfer it to another format such
as a spreadsheet or word processor. The
Report Display window allows the
user to accomplish this by saving the report in two different word
processing formats RTF or Microsoft Word. Additionally, to satisfy the
other requirement of saving to a spreadsheet, the Report Display window
allows the user to save the report in two different Comma Separated
Value (CSV) formats. The MQQ CSV format allows the user to specify three
ini file variables that determine the CSV file output:
- SaveAsCSVSeparator The separator to use in between columns in
the CSV file. Defaults to a comma (,).
- SaveAsCSVDelimiter The delimiter to use at the beginning and
ending of each column so that if the separator occurs in the column
value, it wont be taken as a separator. Defaults to a double quote
(").
- SaveAsCSVNewLine The indicator to use in between multiple
lines of a column value. Since the column value has to be a single
string, it cant contain new line characters. Defaults to a double
grave accent (``).
|
Generic MetaQuest Report
The following generic MQQ report will be used to
describe the format of each CSV file type and it uses the following
symbols:
- Hdx for heading.
- HdTS for heading timestamp.
- OTx for Object type name.
- OTxObjx for object instance name of a the Object Type OT.
- OTxAttrx for attribute name of an Object Type OT.
- OTxObjxAttrxVal the attribute value for the object instance
OTxObjx.
Generic MQQ report:
<Hd1>
<Hd2>
<Hd3>
<HdTS>
OT1 -- OT1Obj1
OT1Attr1
<OT1Obj1Attr1Val>
OT1Attr2
<OT1Obj1Attr2Val>
<Link Attr Name (Optional)>
OT2 -- OT2Obj1
OT2Attr1
<OT2Obj1Attr1Val>
OT2Attr2
<OT2Obj1Attr2Val>
OT2 -- OT2Obj2
OT2Attr1
<OT2Obj2Attr1Val>
OT2Attr3
<OT2Obj2Attr3Val>
<Link Attr Name (Optional)>
OT3 -- OT3Obj1
OT3Attr1
<OT3Obj1Attr1Val>
OT3Attr2
<OT3Obj1Attr2Val>
OT2 -- OT2Obj3
OT2Attr1
<OT2Obj3Attr1Val>
OT2Attr3
<OT2Obj3Attr3Val>
OT4 OT4Obj1
OT4Attr1
<OT4Obj1Attr1Val>
OT4Attr2
<OT4Obj1Attr2Val>
|
Basic Comma Separated Value
Format
The BCSV format is, as its name
implies, basic and it will always have the same five columns with the
headings:
- Title The heading lines of the report concatenated together
into a single string with the ini file value for SaveAsCSVNewLine
(default of ``) used as a new line indicator.
- Object Type The name of the current Object Type.
- Object The name of the current Object.
- Attribute The name of the current Attribute.
- Attribute Value The value of the current Attribute.
The steps for building the BCSV file are:
- Find an attribute value in the report.
- Find the attributes Report Name, Object Type Name, Object Name
and Attribute Name.
- Put the five values in the file.
The Generic MQQ report will
look like this when saved as a BCSV file:
Report,Object Type,Object,Attribute,Attribute Value
<Hd1><Hd2><Hd3><HdTS>,OT1,OT1Obj1,OT1Attr1,<OT1Obj1Attr1Val>
<Hd1><Hd2><Hd3><HdTS>,OT1,OT1Obj1,OT1Attr2,<OT1Obj1Attr2Val>
<Hd1><Hd2><Hd3><HdTS>,OT2,OT2Obj1,OT2Attr1,<OT2Obj1Attr2Val>
<Hd1><Hd2><Hd3><HdTS>,OT2,OT2Obj1,OT2Attr2,<OT2Obj1Attr2Val>
<Hd1><Hd2><Hd3><HdTS>,OT2,OT2Obj2,OT2Attr1,<OT2Obj2Attr1Val>
<Hd1><Hd2><Hd3><HdTS>,OT2,OT2Obj2,OT2Attr3,<OT2Obj2Attr3Val>
<Hd1><Hd2><Hd3><HdTS>,OT3,OT3Obj1,OT3Attr1,<OT3Obj1Attr1Val>
<Hd1><Hd2><Hd3><HdTS>,OT3,OT3Obj1,OT3Attr2,<OT3Obj1Attr2Val>
<Hd1><Hd2><Hd3><HdTS>,OT2,OT2Obj3,OT2Attr1,<OT2Obj3Attr1Val>
<Hd1><Hd2><Hd3><HdTS>,OT2,OT2Obj3,OT2Attr3,<OT2Obj3Attr3Val>
<Hd1><Hd2><Hd3><HdTS>,OT4,OT4Obj1,OT4Attr1,<OT4Obj1Attr1Val>
<Hd1><Hd2><Hd3><HdTS>,OT4,OT4Obj1,OT4Attr2,<OT4Obj1Attr2Val>
|
Cascading Comma Separated Value
Format
The CCSV files format is a more
complicated than the BCSV and its heading will vary based on the values
in the report. The steps for building the CCSV file are:
- Traverse the report and build the headings by starting with the
root Object Type and the root attributes. Do the same for each child
Object Type and all of their attributes and then the same for all of
their child Object Types and so on. Keep adding report headings to
the end of the heading unless the heading has already been added.
- Traverse the report again, starting with the root and then
progressing to its children and their children and so on. Capture
all the object names and attribute values until we have gone as far
in the indentation as we can go. Then build a line with the object
names and attribute values in the column that corresponds to the
Object Type or Attribute heading and fill in nulls for any remaining
headings that dont have a value.
- Traverse backwards to the next parallel entry or higher level
entry and then progress again as far in the indentation as we can
go. Keep doing this until the end of the report is reached.
The Generic MQQ report will
look like this when saved as a CCSV file:
Report,OT1,OT1Attr1,OT1Attr2,OT2,OT2Attr1,OT2Attr2,OT2Attr3,OT3,OT3Attr1,OT3Attr2,OT4,OT4Attr1,OT4Attr2
<Hd1><Hd2><Hd3><HdTS>,OT1Obj1,<OT1Obj1Attr1Val>,<OT1Obj1Attr2Val>,OT2Obj1,<OT2Obj1Attr1Val>,<OT2Obj1Attr2Val>,,,,,,,
<Hd1><Hd2><Hd3><HdTS>,OT1Obj1,<OT1Obj1Attr1Val>,<OT1Obj1Attr2Val>,OT2Obj2,<OT2Obj2Attr1Val>,,<OT2Obj2Attr2Val>,OT3Obj1,<OT3Obj1Attr1Val>,<OT3Obj1Attr2Val>,,,
<Hd1><Hd2><Hd3><HdTS>,OT1Obj1,<OT1Obj1Attr1Val>,<OT1Obj1Attr2Val>,OT2Obj3,<OT2Obj3Attr1Val>,,<OT2Obj3Attr3Val>,,,,,,
<Hd1><Hd2><Hd3><HdTS>,OT1Obj1,<OT1Obj1Attr1Val>,<OT1Obj1Attr2Val>,,,,,,,OT4Obj1,<OT4Obj1Attr1Val>,<OT4Obj1Attr2Val>
|
|